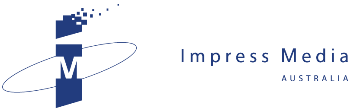If you buy good computer equipment, JOHN HARRIS discovers that you need to take the time to make sure it works the best.
When I worked as a cook on a kibbutz near Jerusalem, an Israeli volunteer used to marvel at my Nikon camera.
“It’s such an incredible piece of equipment and takes such beautiful images,” he enthused.
“Why is it that you never clean the lens?”
The subsequent three decades have done little to diminish my derelict attention to tidiness as I’m still rather slack about making sure my equipment is in perfect working order.
I recalled this Hebrew rebuke went I came across a WikiHow article which offered advice about how to easily calibrate your computer monitor.
Now, I have a fantastic monitor, a 27-inch Dell UltraSharp screen which is larger than the first colour TV set I ever bought.
Since it arrived in July, I’ve tweaked it a little to turn down the brightness so I don’t get sunburnt by its glorious radiance, but that’s all.
The process of calibration involves applying a more rigorous process so the monitor displays images as they’re intended to be seen.
While this is useful if you’re a photographer or graphic designer, it also helps if you want any sort of correlation between your screen and your printer.
First of all, choose the highest screen resolution available on your monitor unless it makes on-screen text too small to read.
Next, verify your monitor is in high color or 24-bit mode (choose Graphic Properties in Windows or Preferences/Displays on a Mac). Choose Millions to ensure there’s enough colour depth for the calibration process.
Let your monitor warm up for 15-30 minutes and ensure there are no reflections, strong light or glare on the screen. Then, print a test image on a high quality printer, using a daylight photo of a person with natural skin tones.
Now, open the image file you just printed and compare it with printed page. Using your monitor’s contrast and brightness controls, adjust the monitor’s brightness, contrast, and color levels (red, green, blue) so the on-screen image resembles the printed photo as closely as possible.
Apparently, this takes time and a good eye for color. If you’re lazy like me, you can cycle through your screen’s pre-set display modes until you find one that ticks the near-enough-is-good-enough box.
If you’re more diligent than me, you can use Google or Bing to find monitor calibration tests online to put your screen through its paces.
According to WikiHow, obsessives should calibrate their monitor every two to four weeks for optimum visual accuracy. To find the full article, type “calibrate monitor WikiHow” in Google.
John Harris is managing director of Impress Media Australia. Email jharris@impress.com.au.
Related News
- Cyber bandits raid Aussie bank accounts Due to the rising popularity of Internet banking and online trading, JOHN HARRIS warns that danger of cyber-crooks raiding your bank account is much closer than you think.At his ba...
- Corel adds to PDF confusion In the brawling barroom of PDF editing programs, Corel’s PDF Fusion is a punchy product that bears itself well but fails to deliver a knockout blow.Best known for its CorelDRAW app...
- Illegal phishing helps hook $1 billion catch At a time when bogus offers flood email inboxes, JOHN HARRIS looks at how Australian lost $1 billion to scams in the past year.. Email "phishing scams" were one of...
- The idiot box? This is TV like you've never seen it Reluctant couch potato JOHN HARRIS discovers a reason to tune back into TV in the form of TiVo, a smart viewing assistant for the gogglebox When my family bought our ...